Arduino 101 CurieBLE Button LED
With this tutorial you learn to use the CurieBLE library to connect your board with a smartphone or tablet. A pushbutton connected to the board allows you to turn on and off the onboard LED on Pin 13. The same action can be performed from the smartphone and the smartphone is capable of reading the LED status. This bidirectional communication happens between the Bluetooth® Low Energy central (smartphone) and the peripheral (our 101 board).
Hardware Required
pushbutton
10k ohm resistor
breadboard
hook-up wires
Smartphone or Tablet Android or iOS
Software Required
The Circuit
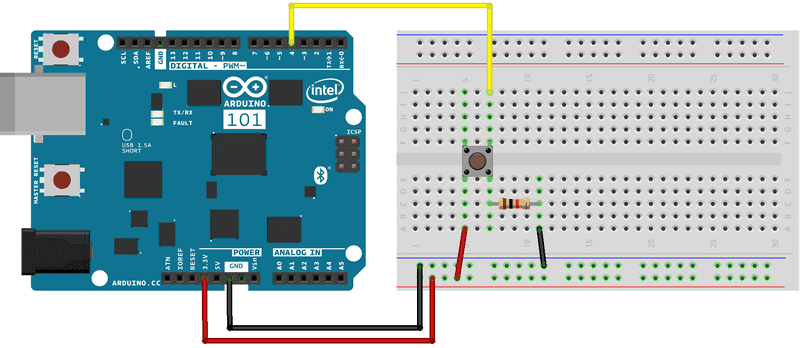
image developed using Fritzing.
You need to connect a pushbutton to your 101 with a 10k ohm resistor that keeps the level of D4 LOW as long as the pushputton is not pressed. When this happens, the D4 pin is connected to 3.3V and it is read as HIGH.
Software Essentials
Libraries
CurieBLE.h is the library that gives access to all the parameters, features and functions of the Bluetooth® Low Energy module of the 101 board. With Bluetooth® Low Energy it is possible to connect to and communicate with smartphones, tablets and peripherals that support this standard. In this tutorial it is used to establish a connection with a control application on the smartphone and get the value used to turn on or off a LED either using the physical pushbutton or writing the value of a "virtual" pushbutton.
Functions
None
On the Smartphone
To drive the onboard LED of Arduino 101, you need the nRF Master Control Panel (Bluetooth® Low Energy) for Android and iOS. Launch it and do a SCAN. You should find the ButtonLE tab with a connect button
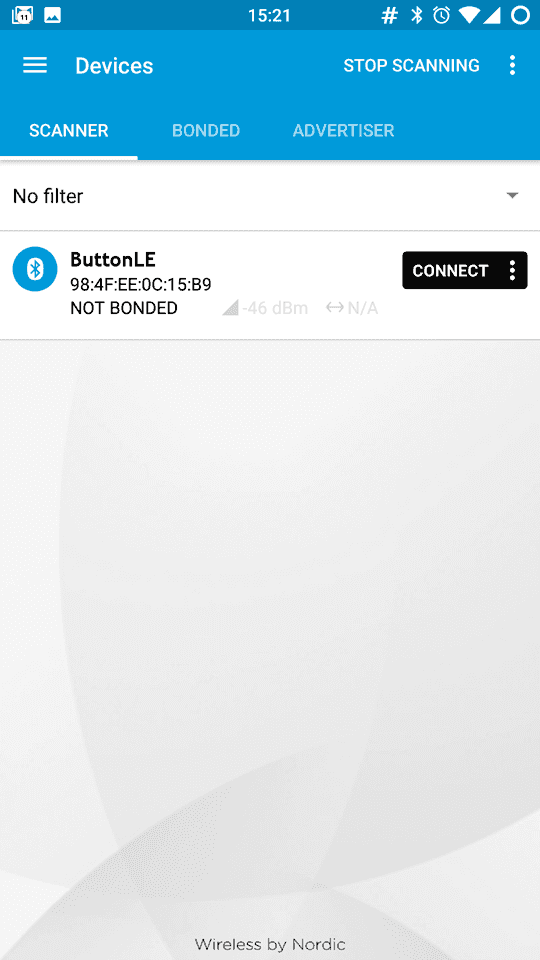
Tap on connect to open the following screen, where you find the description of our Bluetooth® Low Energy service offered by the 101 board. The unknown service has a UUID 19B10000-E8F2-537E-4F6C-D104768A1214 and it is set by the BLEService ledService("19B10000-E8F2-537E-4F6C-D104768A1214"); statement at the beginning of the sketch.
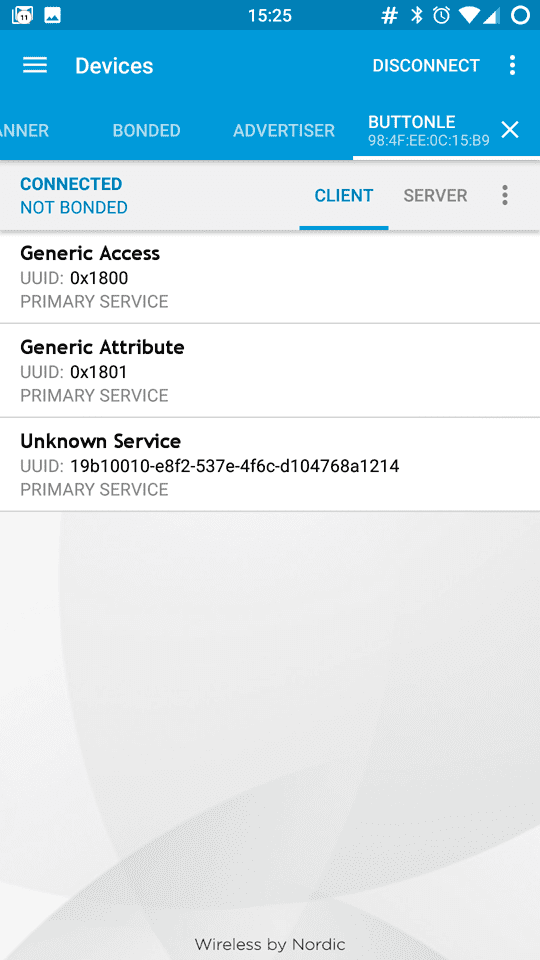
Tap the Unknown Service to open up its characteristic, as shown below. It includes properties that can be written with a Write Request and properties that can be read and receive notifications. You also find two icons on the right of the first Unknow Characteristic. The arrow pointing down means read, the other means write.
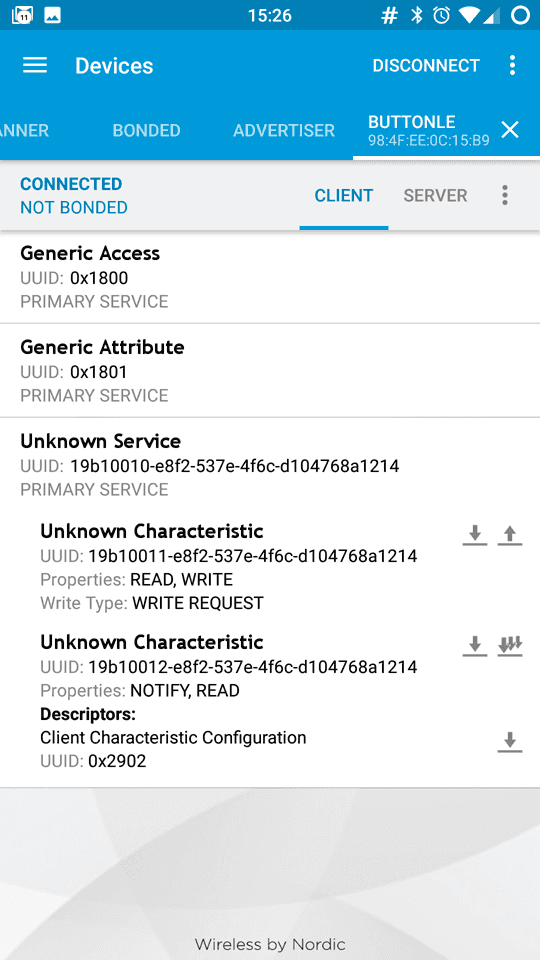
If you tap on the second Unknown Characteristic and you set the rightmost little icon - the one with multiple down arrows - with an "X" on it, you enable notifications. This allows you to see the LED status that changes every time you press or release the pushbutton.
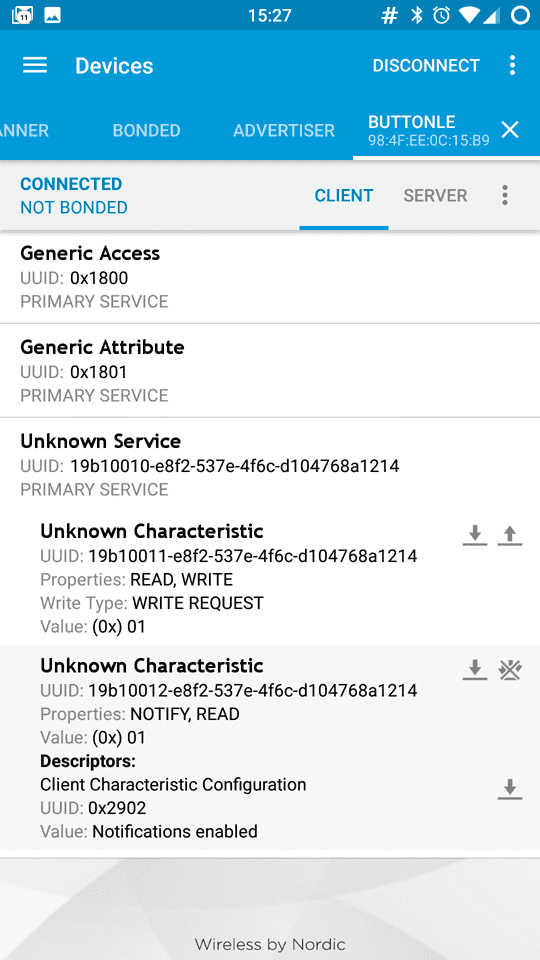
Tap the arrow pointing up in the first Unknown Characteristic to open the Write value popup, then set the data type to BYTE . This will add a small "0x" in front of the input line to show that an HEX format input is needed.
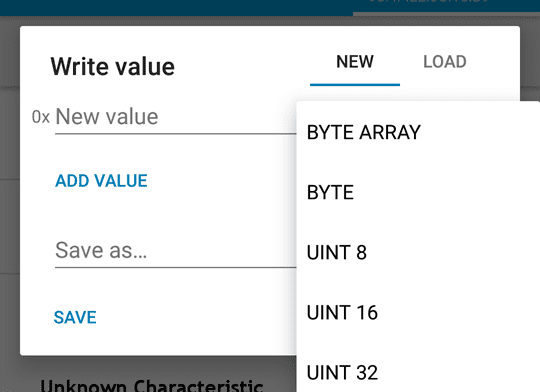
Tap on the line to write your chosen value (either "00" or "01"). As soon as you tap on send the value is sent to the 101 board and the LED instantly changes accordingly.
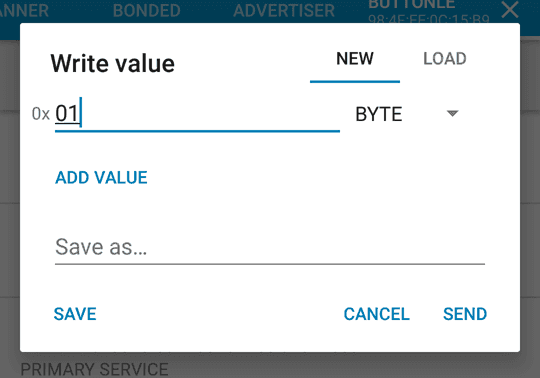
Code
/*
* Copyright (c) 2016 Intel Corporation. All rights reserved.
* See the bottom of this file for the license terms.
*/
#include <CurieBLE.h>
const int ledPin = 13; // set ledPin to on-board LED
const int buttonPin = 4; // set buttonPin to digital pin 4
BLEPeripheral blePeripheral; // create peripheral instance
BLEService ledService("19B10010-E8F2-537E-4F6C-D104768A1214"); // create service
// create switch characteristic and allow remote device to read and write
BLECharCharacteristic ledCharacteristic("19B10011-E8F2-537E-4F6C-D104768A1214", BLERead | BLEWrite);
// create button characteristic and allow remote device to get notifications
BLECharCharacteristic buttonCharacteristic("19B10012-E8F2-537E-4F6C-D104768A1214", BLERead | BLENotify); // allows remote device to get notifications
void setup() {
Serial.begin(9600);
pinMode(ledPin, OUTPUT); // use the LED on pin 13 as an output
pinMode(buttonPin, INPUT); // use button pin 4 as an input
// set the local name peripheral advertises
blePeripheral.setLocalName("ButtonLED");
// set the UUID for the service this peripheral advertises:
blePeripheral.setAdvertisedServiceUuid(ledService.uuid());
// add service and characteristics
blePeripheral.addAttribute(ledService);
blePeripheral.addAttribute(ledCharacteristic);
blePeripheral.addAttribute(buttonCharacteristic);
ledCharacteristic.setValue(0);
buttonCharacteristic.setValue(0);
// advertise the service
blePeripheral.begin();
Serial.println("Bluetooth® device active, waiting for connections...");
}
void loop() {
// poll peripheral
blePeripheral.poll();
// read the current button pin state
char buttonValue = digitalRead(buttonPin);
// has the value changed since the last read
boolean buttonChanged = (buttonCharacteristic.value() != buttonValue);
if (buttonChanged) {
// button state changed, update characteristics
ledCharacteristic.setValue(buttonValue);
buttonCharacteristic.setValue(buttonValue);
}
if (ledCharacteristic.written() || buttonChanged) {
// update LED, either central has written to characteristic or button state has changed
if (ledCharacteristic.value()) {
Serial.println("LED on");
digitalWrite(ledPin, HIGH);
} else {
Serial.println("LED off");
digitalWrite(ledPin, LOW);
}
}
}
/*
Copyright (c) 2016 Intel Corporation. All rights reserved.
This library is free software; you can redistribute it and/or
modify it under the terms of the GNU Lesser General Public
License as published by the Free Software Foundation; either
version 2.1 of the License, or (at your option) any later version.
This library is distributed in the hope that it will be useful,
but WITHOUT ANY WARRANTY; without even the implied warranty of
MERCHANTABILITY or FITNESS FOR A PARTICULAR PURPOSE. See the GNU
Lesser General Public License for more details.
You should have received a copy of the GNU Lesser General Public
License along with this library; if not, write to the Free Software
Foundation, Inc., 51 Franklin Street, Fifth Floor, Boston, MA 02110-
1301 USA
*/See Also
- Curie IMU Orientation Visualizer
- Curie IMU Accelerometer
- Curie IMU Accelerometer Orientation
- Curie IMU Gyro
- Curie IMU Raw Imu Data Serial
- Curie IMU Shock Detect
- Curie IMU Step Count
- Curie IMU Tap Detect
Last revision 2016/04/05 by SM